こんにちは!CADインストラクターの佐藤です。
今回は電気記号の登録と作図を行っていきます!
こんにちは!CADインストラクターの佐藤です。
今回は電気記号の登録と作図を行っていきます!
JWCADに取り込んだこちらの建築図に、電気記号の作図をしていきます。

既存の電気記号
記号はJWCADに元からいくつか入っています。
図形ボタンの中に入っています。
入っている電気記号は以下のとおりです。
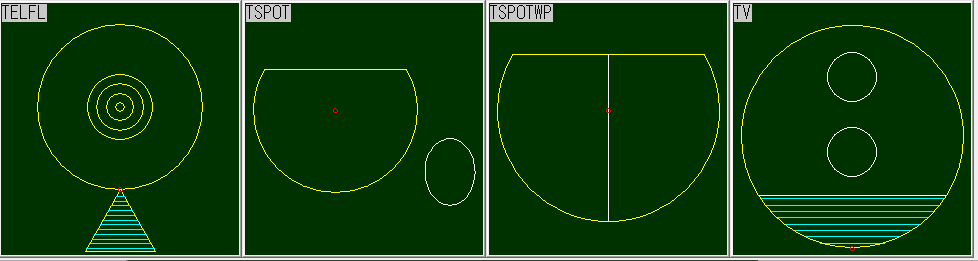
元から入っている記号のみで作図が難しい場合、自作して登録、または他の人が作った記号をダウンロードして使います。
自作した記号を登録する方法
1.「図登」ボタンをクリックします。
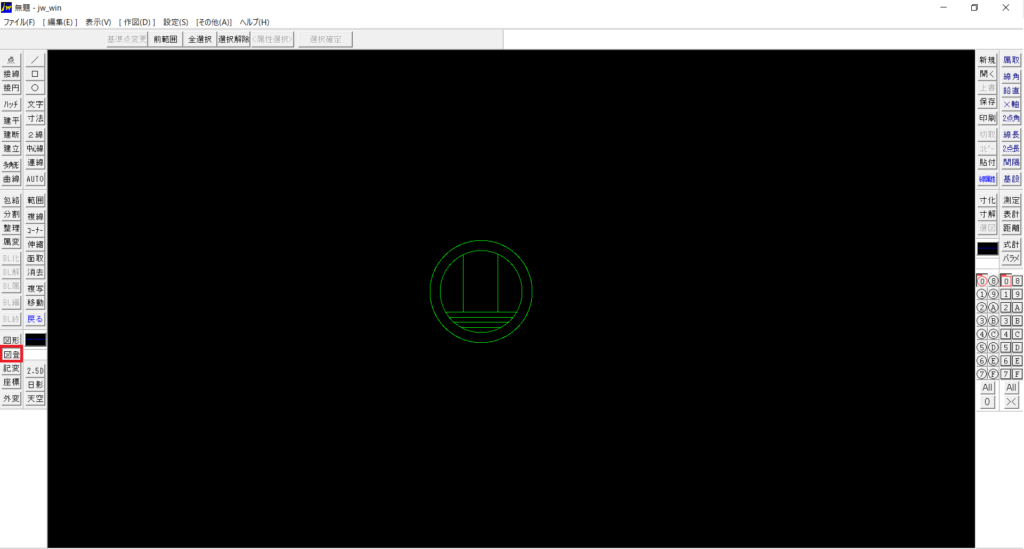
2.作成した図形を範囲指定します。
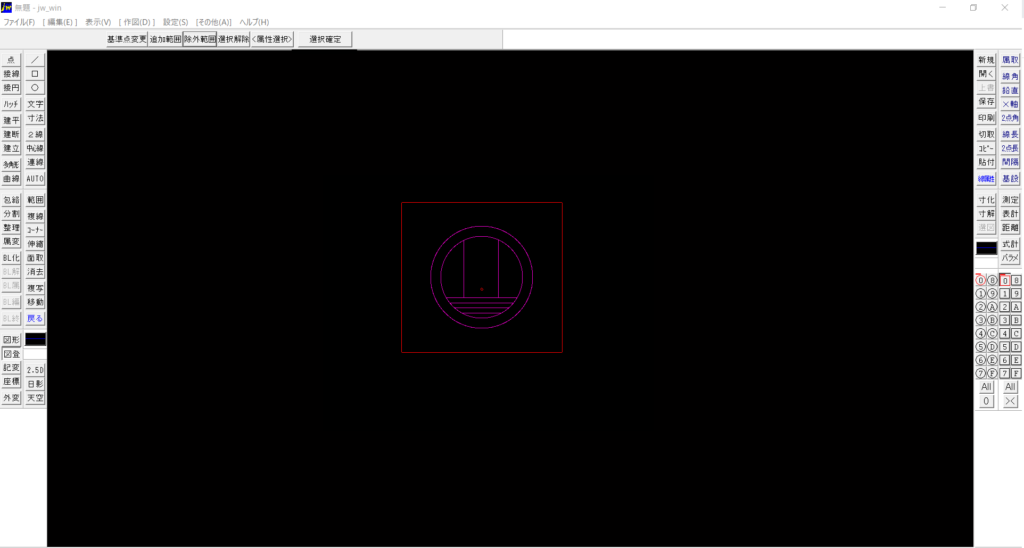
3.コントロールバーの「選択確定」ボタンをクリックします。
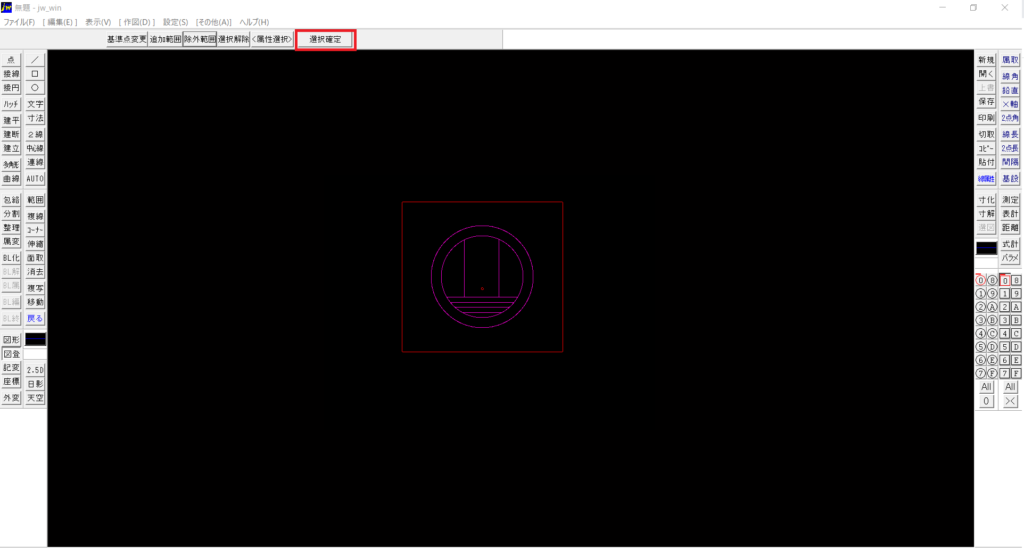
4.「図形登録」をクリック、「ファイル選択」の画面で保存したいフォルダをクリックします。
5. 「新規」ボタンをクリックすると、「新規作成」ダイアログが開くので、図形の名前を入力してOKをクリックします。
6.ツールバーの「図形」ボタンをクリックすると、登録した図形が出てきます。

記号をダウンロードして登録する方法
1.まず、ダウンロードできるサイトを探します。
今回は、下記のURL先のデータをダウンロードしていきます。
【https://www.vector.co.jp/soft/win95/business/se345542.html】
4.「このソフトを今すぐダウンロード」をクリックします。
5.ダウンロードができたら解凍します。その後、中に入っている「denzuq」をCドライブ内の「JWW」フォルダ内に入れます。
以上でJWCADにダウンロードした記号を登録できましたので、次に図面に配置していきます。
記号の配置方法
1.JWCADを開き、「図形」ボタンからフォルダを選択します。
(フォルダを選んでも表示されない場合、上の「.jws」「.jwk」の拡張子を切り替えてみます。)
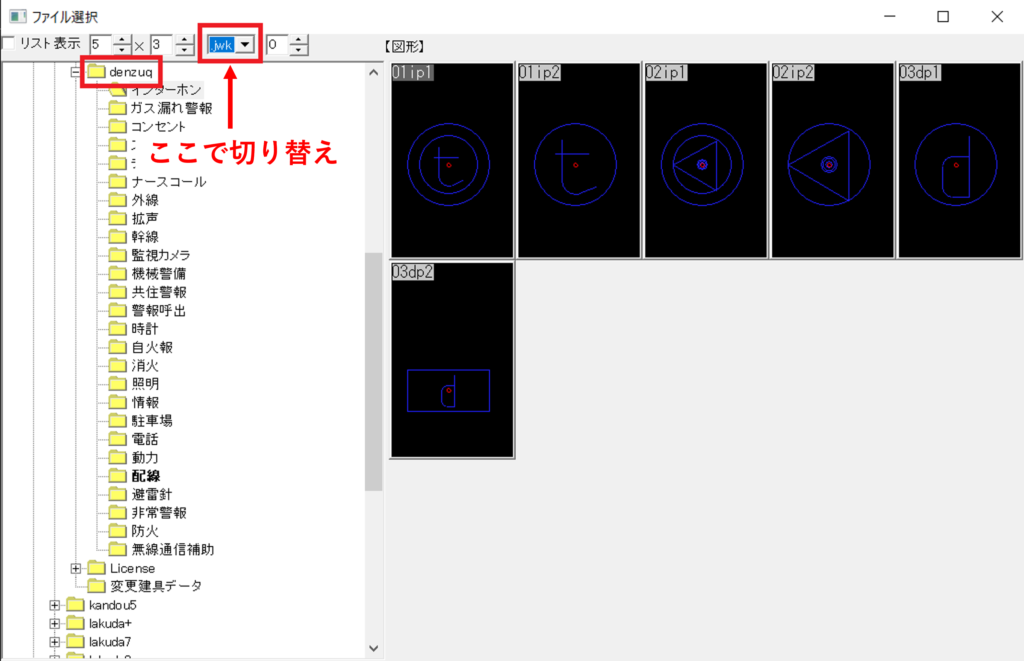
2.ダブルクリックで記号を選択し、クリックで図面上に配置します。
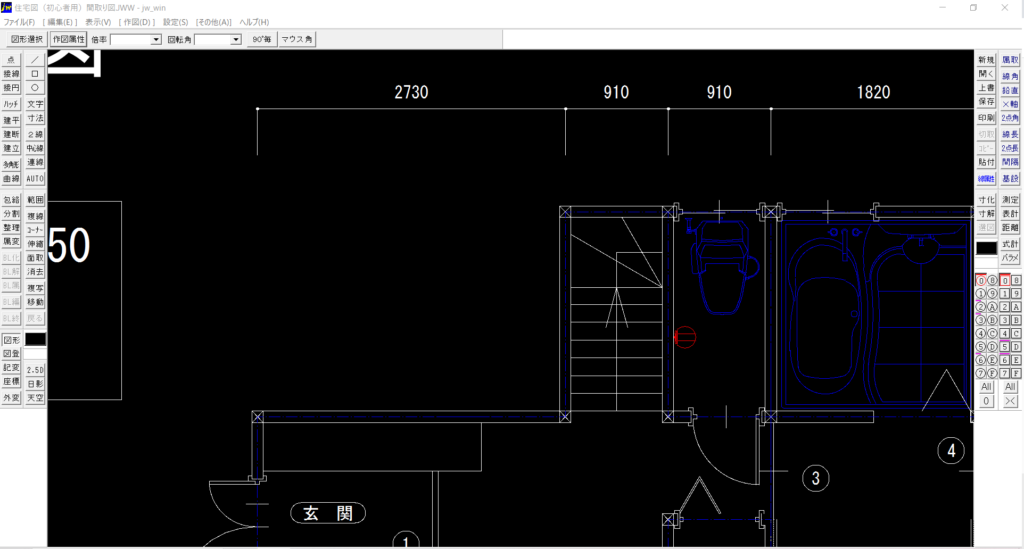
電気記号の作図ができました。

今回は記号の登録と配置を行いました。記号をダウンロードすると早く、楽に登録ができるので、無料でデータを提供している人には感謝ですね!
JWCADでは無料・有料の記号データを探してくる必要がありますが、JS楽打Lでは最初から1,500種類以上もの記号が登録されています!
さらに、オリジナルの記号を作成する場合でも簡単に作成ができ、弊社のインストラクターが作成するサービスもあります!
JWCADもさまざまなカスタマイズができて良いですが、ぜひJS楽打Lもお試しください!
今回は記号の登録と配置を行いました。記号をダウンロードすると早く、楽に登録ができるので、無料でデータを提供している人には感謝ですね!
JWCADでは無料・有料の記号データを探してくる必要がありますが、JS楽打Lでは最初から1,500種類以上もの記号が登録されています!
さらに、オリジナルの記号を作成する場合でも簡単に作成ができ、弊社のインストラクターが作成するサービスもあります!
JWCADもさまざまなカスタマイズができて良いですが、ぜひJS楽打Lもお試しください!
JWCADのよくある質問
建物の図面にはX通、Y通など、通りに記号を付けて表示されます。
一般的に、X軸は横方向(水平)、Y軸は縦方向(垂直)で表します。
はい、あります。
メニューから[設定]→[軸角・目盛・オフセット]を選択。
『実寸』にチェック→目盛り間隔の右欄に『910,910』と数字を入力→『1/1』にチェックを
入れたらOKをクリック。
画面上に910mm間隔でグリッドが表示されます。
はい、あります。
メニューから[表示]→[ツールバー]を選択。
『初期状態に戻す』をクリックすると、ツールバーにあるコマンドの位置が、初期の状態に
戻ります。
はい、できます。
メニューから[設定]→[基本設定]→[一般(2)タブ]を選択。
『マウスホイール』の[+]または[-]にチェックを入れてOKをクリック。
[+]にチェック:ホイールを手前に回転→拡大、ホイールを奥に回転→縮小
[-]にチェック:ホイールを手前に回転→縮小、ホイールを奥に回転→拡大
JWCADでは、範囲選択で文字を含める場合、終点で右クリックをします。
左下に表示されるステータスバーに操作の指示が表示されるので、操作の途中で分からな
くなった場合は一度ステータスバーをご覧ください。