こんにちは!CADインストラクターの佐藤です。
今回は、スキャン図面をCADデータ化する方法について調べていきます。
無料で変換できるサイトやソフトの中から、簡単で問題なく変換ができたものを紹介します!
こんにちは!CADインストラクターの佐藤です。
今回は、スキャン図面をCADデータ化する方法について調べていきます。
無料で変換できるサイトやソフトの中から、簡単で問題なく変換ができたものを紹介します!
プロフィール
電気CADソフト「JS楽打L」のインストラクター。第二種電気工事士の資格取得済み。CADの知識を広げるために日々JWCAD勉強中。みなさん一緒に学んでいきましょう!

PDFデータをCAD変換する目的
電気工事では、一から図面を書くだけではなく、もらった平面図に器具や配線を付け加えたり、器具の種類や位置を後から変更したりすることがあります。
扱う図面の形式は取引先によって異なり、JWWやDXF、PDFなどがあります。
その中でもPDFは、ビジネスシーンでよく使われるため、重宝されるファイル形式の一つです。
しかし、PDFはそのままだと編集できなかったり、CADのソフトに取り込むと線や文字が認識されず、上手く編集することができません。
そのため、CADに変換することで図面を簡単に修正することができ、図面の作成時間を大幅に短縮することができます。
PDFデータの種類
ラスターデータ
ピクセルと呼ばれる小さな点の集合によって構成されています。
拡大縮小すると点や線がギザギザで粗く見えるのが特徴です。
すべてのピクセルに色の情報が記録されているため、データのサイズが大きくなります。
ベクターデータ
点や線によって構成されています。
拡大縮小をしても粗さが目立たず綺麗なのが特徴です。
点と線を数値的なデータで表現されているため、データのサイズが小さくなります。
変換サイトと変換ソフト
Convertio
こちらはさまざまな形式に変換ができるサイトです。
画像データをCADデータ化することができ、BMP形式からDXF形式に変換ができます。
ScanBmpMonkeyⅡ
こちらはダウンロード後に、BMP形式からDXF形式またはJWW形式に変換できます。
それぞれの手順について解説していきます!
ConvertioでCADデータに変換する方法
1.まず、サイトを開き【https://convertio.co/ja/】スキャン図面のPDFをBMP形式に変換します。
「ファイルを選ぶ」をクリックしてファイルを選択します。
または、ファイルをドラッグして黒い部分に重ねます。
変換する形式を選びます。
今回は「画像>BMP」を選択します。
変換が完了したら、「ダウンロード」をクリックします。
2.次に、変換したBMPファイルをDXF形式に変換します。
1の手順と同じようにファイルを取り込み、形式を「CAD>DXF」にします。
変換が完了したら、「ダウンロード」をクリックします。
3. ダウンロードをしたら、JWCADでDXFファイルを開きます。
ダウンロードフォルダを開くと、先ほど変換したDXFファイルがありますので、こちらをJWCADで開きます。
JWCADのアイコン上にドラッグして重ねると、開くことができます。
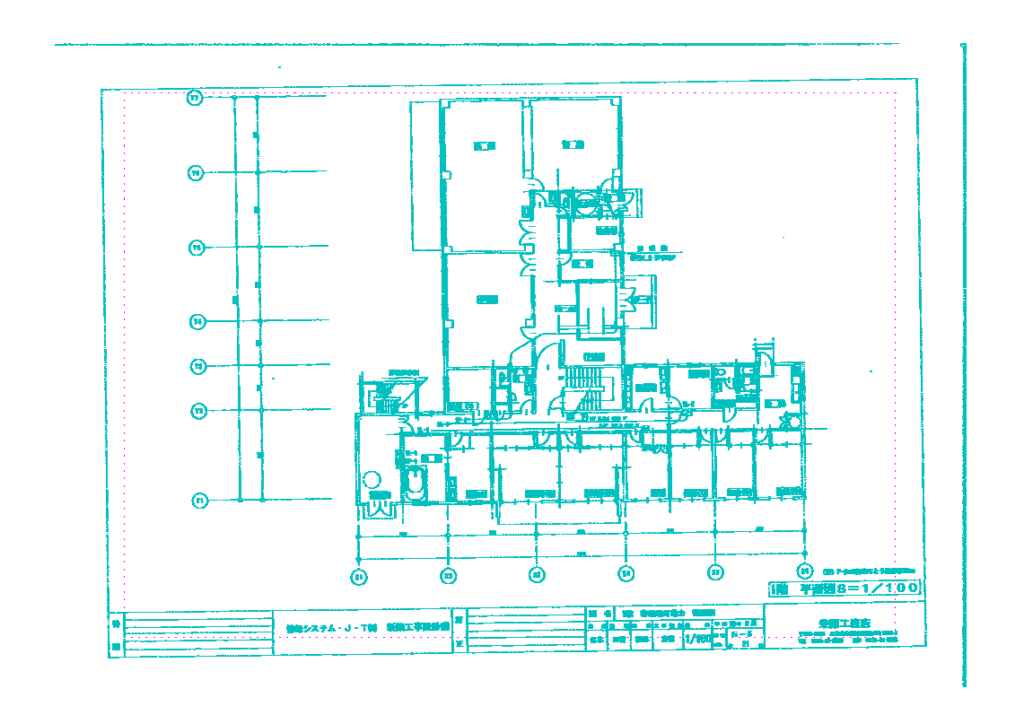

ScanBmpMonkeyⅡでCADデータに変換する方法
ScanBmpMonkeyⅡも、Convertioと同じく、最初にBMP形式に変換をしておく必要があります。
BMP形式への変換は、上記Convertioの手順1と同じように行います。
BMP形式へ変換ができたら、下記の手順で行います。
1.まず、ダウンロードをします。
【http://www.vector.co.jp/soft/win95/art/se089461.html】
上記のURLをクリックします。
「このソフトを今すぐダウンロード」をクリックして、ダウンロードします。
2.次に、BMPファイルの読み込みをします。
ダウンロードが完了したら、「ScanBmp602」フォルダ内の「ScanBmp6.exe」をダブルクリックします。
この画面が開いたら、「ふぁいるをひらく」をクリックします。
最初に変換しておいたBMPファイルを選んで、「開く」をクリックします。
3.変換したデータを保存します。
「ファイルの種類」を「jw_cad形式」(または「DXF形式」)に設定し、「保存」をクリックします。
変換したCADデータはそれぞれこのような形になります。
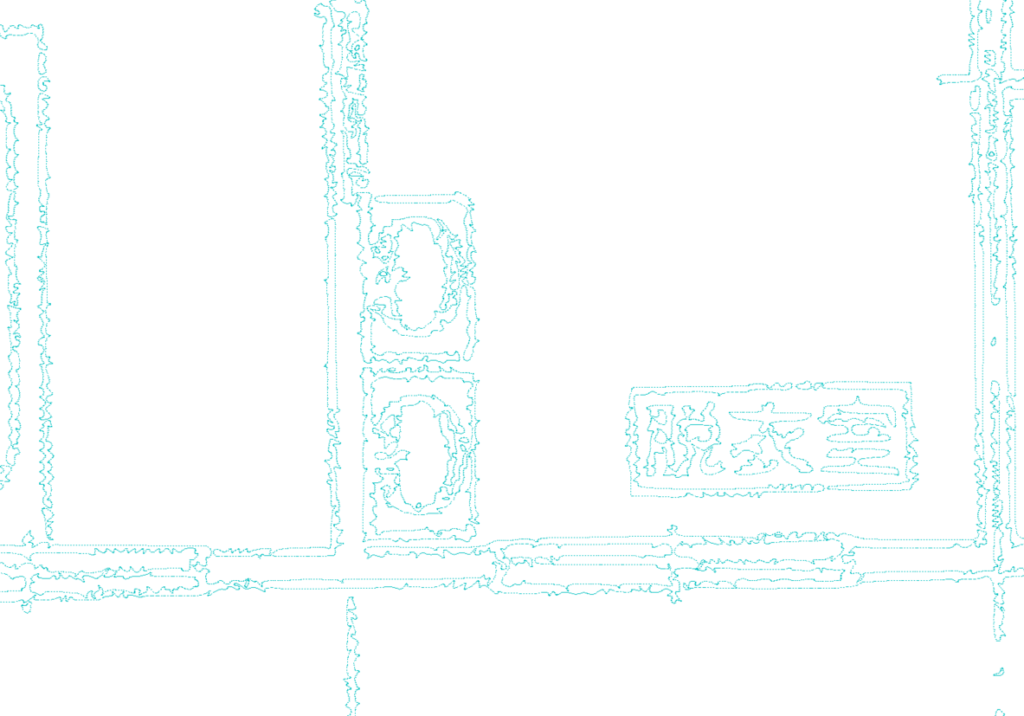 『Convertio』
『Convertio』
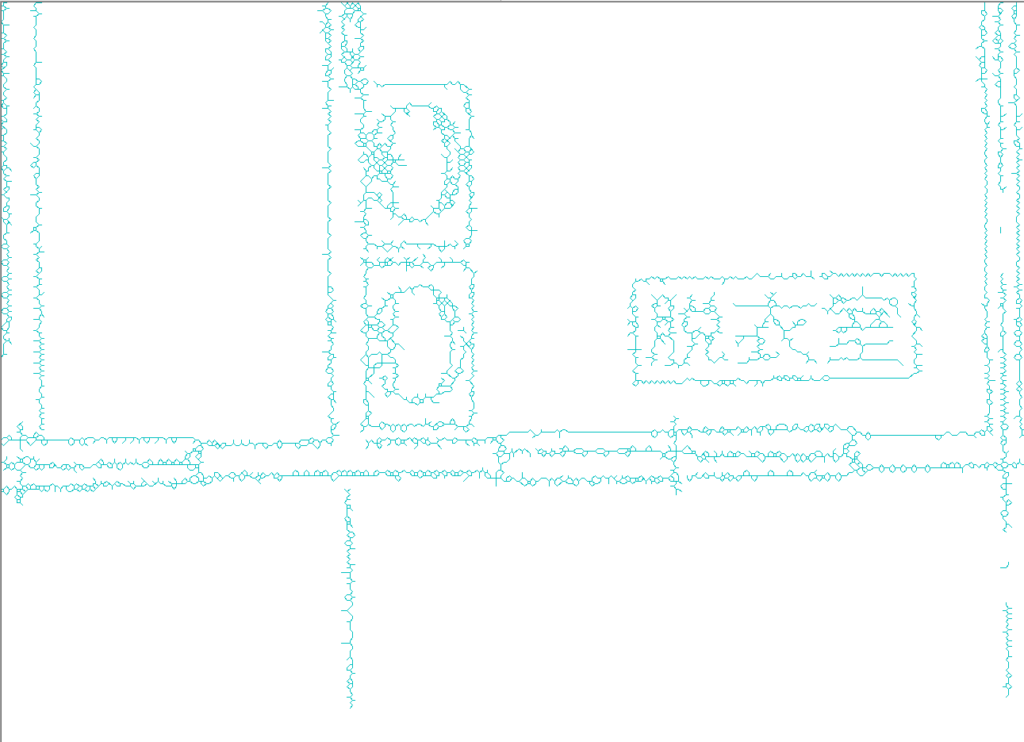 『ScanBmpMonkeyⅡ』
『ScanBmpMonkeyⅡ』
スキャン図面は、小さい点が集合した状態の図面のため、CADデータ化したときにどうしてもたくさんの線や点としてデータ化されてしまいます。
そのため、少し重いデータになってしまいます。
また、画像データをCADデータ化するため、倍率が合わなくなることがあります。
PDFをCADに変換するときの注意点
PDFが編集可能データに変換されない場合
PDFにはベクターデータとラスターデータの2種類があります。
ラスターデータはピクセルの集合体のため、変換する際に精度が低下する可能性があります。
ベクターデータ化の制度が高いCADソフトを使用することで、精度を保ったまま変換できることがあります。
取り込んだデータに不備がある場合
PDFからCADに取り込んだデータに不備がある場合があります。例えば、図面の傾き、線の途切れ、文字の間違い、シンボルの色などが挙げられます。
その後の作業にも影響が及ぶため、小さな不備であっても最初にしっかり補正する必要があります。
CADでは図面を作成する際にレイヤを用いて情報を整理していますが、PDFは主に印刷や表示用のフォーマットであるため、取り込んだ後にレイヤ分けなども行う必要があります。
基本的に不備があった場合は手動で補正を行いますが、自動で補正できる機能を持つソフトもあります。
自動で補正できる機能を活用することで図面作成の時間短縮に繋がりますが、最終的には目視で確認することが大切です。
変換ソフトのファイル形式に注意する
データを変換する際は、使用する変換ソフトのファイルの形式に注意が必要です。
入力するファイル形式は、どの形式が対応しているか最初に確認しておきましょう。
出力する形式については、それぞれのCADソフトと互換性のある形式を選択する必要があります。
AutoCADを使用するなら、DWGやDXF、JWCADを使用するならJWWになります。レイヤや文字などの要素が重要な場合は、それらが保持できるファイル形式を選ぶ必要があります。
また、中間ファイル形式を経由することで品質の高いCADデータに変換する場合もあるので、検討してみても良いかもしれません。
今回は、スキャンPDFをCADデータに変換する方法について調べました。
無料で、思ったよりも簡単に変換ができました!
ただ、CADデータ化はできましたが倍率が合っていないのと、点の集合としてのデータのため、そのまま図面として使うのは難しそうです。
JS楽打LのCADはデータ化の機能はありませんが、スキャン図面をCADに貼り付けて倍率を合わせることができ、上から簡単に作図を行うことができます!
JWCADでもCADデータ化した図面データのあるレイヤと違うレイヤに、なぞり書きすることはできそうですね!
今回は、スキャンPDFをCADデータに変換する方法について調べました。
無料で、思ったよりも簡単に変換ができました!
ただ、CADデータ化はできましたが倍率が合っていないのと、点の集合としてのデータのため、そのまま図面として使うのは難しそうです。
JS楽打LのCADはデータ化の機能はありませんが、スキャン図面をCADに貼り付けて倍率を合わせることができ、上から簡単に作図を行うことができます!
JWCADでもCADデータ化した図面データのあるレイヤと違うレイヤに、なぞり書きすることはできそうですね!
JWCADのよくある質問
建物の図面にはX通、Y通など、通りに記号を付けて表示されます。
一般的に、X軸は横方向(水平)、Y軸は縦方向(垂直)で表します。
はい、あります。
メニューから[設定]→[軸角・目盛・オフセット]を選択。
『実寸』にチェック→目盛り間隔の右欄に『910,910』と数字を入力→『1/1』にチェックを
入れたらOKをクリック。
画面上に910mm間隔でグリッドが表示されます。
はい、あります。
メニューから[表示]→[ツールバー]を選択。
『初期状態に戻す』をクリックすると、ツールバーにあるコマンドの位置が、初期の状態に
戻ります。
はい、できます。
メニューから[設定]→[基本設定]→[一般(2)タブ]を選択。
『マウスホイール』の[+]または[-]にチェックを入れてOKをクリック。
[+]にチェック:ホイールを手前に回転→拡大、ホイールを奥に回転→縮小
[-]にチェック:ホイールを手前に回転→縮小、ホイールを奥に回転→拡大
JWCADでは、範囲選択で文字を含める場合、終点で右クリックをします。
左下に表示されるステータスバーに操作の指示が表示されるので、操作の途中で分からな
くなった場合は一度ステータスバーをご覧ください。