こんにちは!CADインストラクターの佐藤です。
今回は、寸法の測定方法や引出線の出し方について学んでいきます!
こんにちは!CADインストラクターの佐藤です。
今回は、寸法の測定方法や引出線の出し方について学んでいきます!
プロフィール
電気CADソフト「JS楽打L」のインストラクター。第二種電気工事士の資格取得済み。CADの知識を広げるために日々JWCAD勉強中。みなさん一緒に学んでいきましょう!

図面の寸法とは?
寸法とは、建物の長さのことを指します。
図面に寸法を記入することにより、図面が表すものの長さを理解することができます。寸法を記載することでトラブルを防ぐこともできます。
また、寸法の値は長さだけでなく角度が記載されることもあります。
建設業では基本的に「mm」で表記します。図面の寸法には単位の記載がない場合が多いため、覚えておきましょう。
JWCADの寸法設定
JWCADで寸法を測定する場合は、まず設定をする必要があります。
メニューバーの[設定]→[寸法設定]をクリック
この画面では、寸法の文字のフォントや大きさ、引出線の有無などの細かい設定ができます。
上の方にある「文字の種類」「寸法線」「引出線」「矢印・点色」に入る数値は、メニューバーの[設定]→[基本設定]と連携しています。
『寸法線と値を【寸法図形】にする。』にチェックを入れておくと、寸法の長さを変更した場合、表示される寸法の数値も同時に変更されます。
寸法測定
ツールバーにある『寸法』コマンド使用します。
1.引出線の始点を決めてクリック
2.引出線の終点(寸法線の位置)を決めてクリック
3.寸法の始点をクリック
4.寸法の終点をクリック
連続で寸法を測定
連続で寸法を出したい場合は、3~4を繰り返すことで寸法を測定することができます。
コントロールバーの【リセット】をクリックすると、寸法位置がリセットされます。
寸法線の角度変更
【傾き】に数値を入力することで、寸法の角度を決めることができます。
【0/90°】をクリックすると、一発で0度と90度に角度を変更することができます。
左に30度傾いている図形の寸法を測定する場合は、「30」(または-330)と入力します。
寸法の出し方は同じです。
このように、傾きに入力した角度は左周りになるので、もし右側に30度傾ける場合は「-30」(または330)と入力します。
JS楽打Lでは図形に合わせて寸法を出すので、角度が分からない図形でも簡単に寸法を出すことができます!
JS楽打Lでは図形に合わせて寸法を出すので、角度が分からない図形でも簡単に寸法を出すことができます!
寸法の端部設定
コントロールバーの【端部】から、寸法線の両端の形を切り替えることができます。
【端部―>】、【端部―<】、【端部●】の3種類があります。
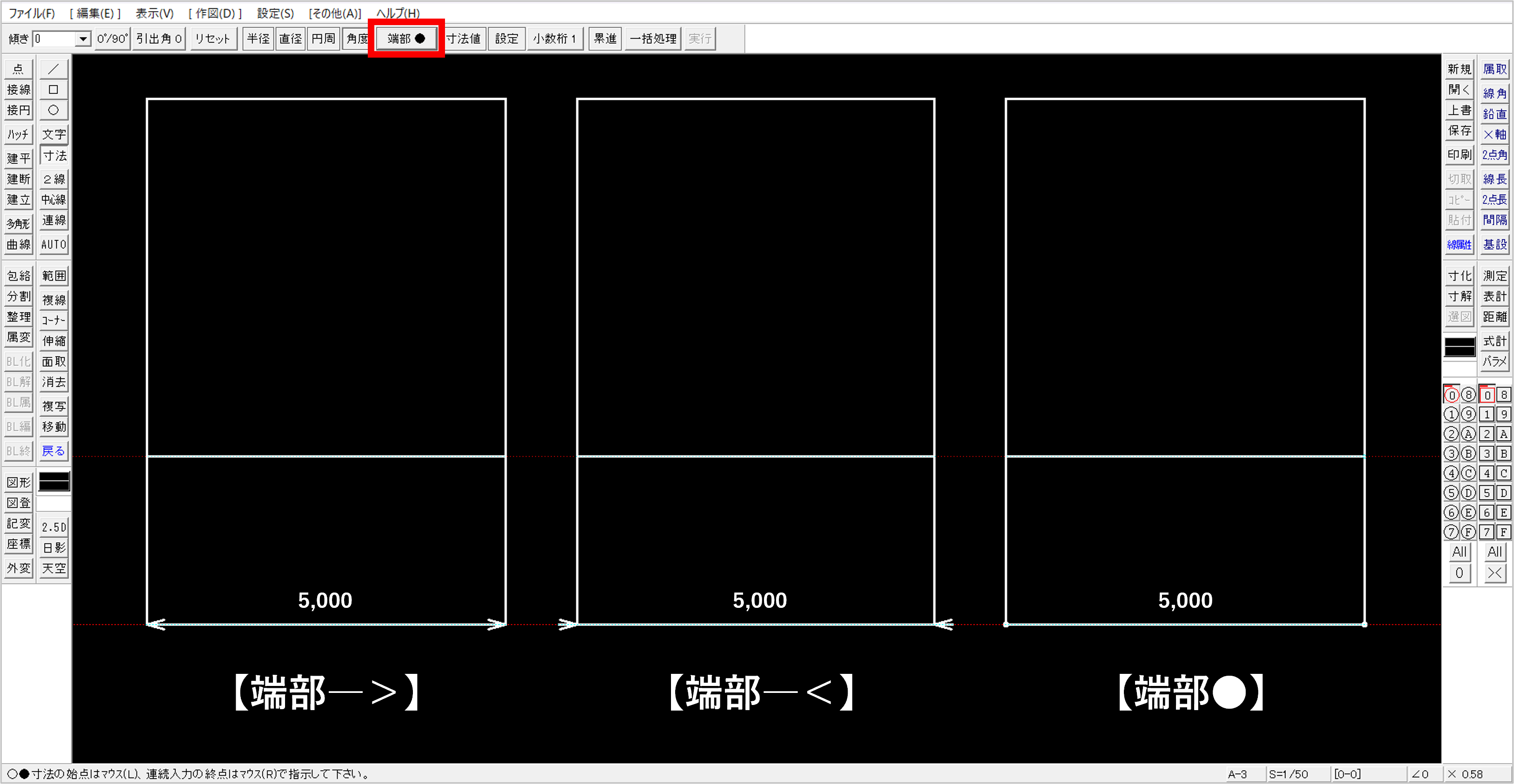

引出線と寸法線の位置設定
コントロールバーの【=】から、引出線や寸法線の位置を切り替えることができます。
【=】、【=(1)】、【=(2)】、【―】の4種類があります。
【=】では、引出線の始点と終点の位置をそれぞれ指示することができます。
【=(1)】、【=(2)】では、指示した位置から設定した数値だけ離して引出線を出すことができます。
【―】では、引出線の終点(寸法線の位置)を指示することができます。
引出線の始点は、図形から設定した数値だけ離れた位置に作図されます。
【=(1)】、【=(2)】、【―】の引出線と寸法線の位置は、[寸法設定」からそれぞれ設定することができます。
引出線の角度変更
先程のボタンは、寸法の位置を指示した後に引出線の角度を設定するボタンに変わります。
【引出角0】、【30°】、【45°】、【-45°】、【-30°】の5種類に切り替えることができます。
一括処理で寸法測定
寸法線の位置を指示した後、コントロールバーの【一括処理】をクリックすることで、選択した部分の寸法を一括で表示させることができます。
1. 寸法線の位置を指示したら【一括処理】をクリック
2.寸法を出したい始点をクリック
3.赤い点線が表示されるので、寸法を出したい線の上を通る
4.終点をクリックすると、赤い点線と交わった線がピンク色に変わる
5.コントロールバーの【実行】または右クリックで寸法が表示
円周寸法の出し方
コントロールバーの【円周】から、円や円弧の円周寸法を測定することができます。
1.【円周】をクリック
2.円をクリック
3.引出線の始点をクリック
4.引出線の終点(寸法線の位置)をクリック
5.円周を出したい寸法の始点をクリック(左回りで測定される)
6.円周の出したい寸法の終点をクリック
半径・直径の出し方
コントロールバー【半径】をクリックしてから円をクリックすると半径が表示されます。
コントロールバー【直径】をクリックしてから円をクリックすると直径が表示されます。
円をクリックするとき
左クリック:内側に寸法が表示
右クリック:外側に寸法が表示
今回は寸法の測定方法について学びました。より正確な図面をかくには寸法が必須だと思うので、しっかり習得したいと思います。寸法設定が少し難しそうだったのですが、寸法の出し方は意外に簡単でした。これからもJWCADを学んでいくので、少しでもお役に立てたら嬉しいです!
今回は寸法の測定方法について学びました。より正確な図面をかくには寸法が必須だと思うので、しっかり習得したいと思います。寸法設定が少し難しそうだったのですが、寸法の出し方は意外に簡単でした。これからもJWCADを学んでいくので、少しでもお役に立てたら嬉しいです!
JWCADのよくある質問
建物の図面にはX通、Y通など、通りに記号を付けて表示されます。
一般的に、X軸は横方向(水平)、Y軸は縦方向(垂直)で表します。
はい、あります。
メニューから[設定]→[軸角・目盛・オフセット]を選択。
『実寸』にチェック→目盛り間隔の右欄に『910,910』と数字を入力→『1/1』にチェックを
入れたらOKをクリック。
画面上に910mm間隔でグリッドが表示されます。
はい、あります。
メニューから[表示]→[ツールバー]を選択。
『初期状態に戻す』をクリックすると、ツールバーにあるコマンドの位置が、初期の状態に
戻ります。
はい、できます。
メニューから[設定]→[基本設定]→[一般(2)タブ]を選択。
『マウスホイール』の[+]または[-]にチェックを入れてOKをクリック。
[+]にチェック:ホイールを手前に回転→拡大、ホイールを奥に回転→縮小
[-]にチェック:ホイールを手前に回転→縮小、ホイールを奥に回転→拡大
JWCADでは、範囲選択で文字を含める場合、終点で右クリックをします。
左下に表示されるステータスバーに操作の指示が表示されるので、操作の途中で分からな
くなった場合は一度ステータスバーをご覧ください。