こんにちは!CADインストラクターの佐藤です。
今回は、JWCADとAutoCAD、また弊社で扱っている専門ソフト【JS楽打L】の3つのCADソフトを比較してみました!
こんにちは!CADインストラクターの佐藤です。
今回は、JWCADとAutoCAD、また弊社で扱っている専門ソフト【JS楽打L】の3つのCADソフトを比較してみました!
プロフィール
電気CADソフト「JS楽打L」のインストラクター。第二種電気工事士の資格取得済み。CADの知識を広げるために日々JWCAD勉強中。みなさん一緒に学んでいきましょう!

JWCADとAutoCADの比較
種類
3つのソフトの種類は下記のとおりです。
| JWCAD | 2次元汎用CADソフト |
|---|
| AutoCAD | 2次元・3次元汎用CADソフト |
|---|
| JS楽打L | 専門CADソフト |
|---|
| JWCAD | 2次元汎用CADソフト |
|---|
| AutoCAD | 2次元・3次元汎用CADソフト |
|---|
| JS楽打L | 専門CADソフト |
|---|
操作
CADを使用するにあたってマウスの操作は必須になります。
AutoCADではマウスのホイールやキーボートの使用が多いため、少し複雑な操作が多くなります。
| JWCAD | マウスの左・右クリック |
|---|
| AutoCAD | マウスの左・右クリック、キーボード |
|---|
| JS楽打L | 主にマウスの左クリックのみ |
|---|
| JWCAD | マウスの左・右クリック |
|---|
| AutoCAD | マウスの左・右クリック、キーボード |
|---|
| JS楽打L | 主にマウスの左クリックのみ |
|---|
ターゲット
JWCAD、AutoCADは汎用ソフトなのでターゲットの範囲が広くなっています。
| JWCAD | 建築・土木・インテリアなど
自分でネットから調べられる人やCADやPCが得意な方向け |
|---|
| AutoCAD | 製品・エンジニアリング、建設・土木分野など
正確な 2D/3D 図面を作成する必要のある方向け |
|---|
| JS楽打L | 電気・設備工事業者など
CADやPCが詳しくない初心者の方、他CADを使用しているがもっと楽に書きたい方向け |
|---|
| JWCAD | 建築・土木・インテリアなど
自分でネットから調べられる人やCADやPCが得意な方向け |
|---|
| AutoCAD | 製品・エンジニアリング、建設・土木分野など
正確な 2D/3D 図面を作成する必要のある方向け |
|---|
| JS楽打L | 電気・設備工事業者など
CADやPCが詳しくない初心者の方、他CADを使用しているがもっと楽に書きたい方向け |
|---|
シンボル
建築図では扉や窓、電気図面であればコンセントや電灯照明などを表す記号のことです。
シンボルが多く登録してあると作図が楽になります。
| JWCAD | 登録データあり(300種類程度)
自分で作成して登録 or ネットからダウンロードして登録可 |
|---|
| AutoCAD | 登録データなし
自分で作成して登録 or ネットからダウンロードして登録可 |
|---|
| JS楽打L | 登録データあり(1500種類程度)
自分で作成して登録、またはインストラクターがお手伝い |
|---|
| JWCAD | 登録データあり(300種類程度)
自分で作成して登録 or ネットからダウンロードして登録可 |
|---|
| AutoCAD | 登録データなし
自分で作成して登録 or ネットからダウンロードして登録可 |
|---|
| JS楽打L | 登録データあり(1500種類程度)
自分で登録、またはインストラクターがお手伝い |
|---|
図面の互換性
扱える図面形式が異なるため、自分がよく利用する形式を確認しましょう。
JS楽打Lでは、JWCADの標準ファイル形式であるJWW形式やAutoCADの標準ファイル形式であるDWG形式のどちらも読込・出力することができます。
| JWCAD |
出力:jww / jwc / dxf / sfc / p21 / pdf
読込:jww / jwc / dxf / sfc / p21
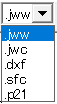
<参考記事>
『【実践編】#1 図面の取り込み方法』
|
|---|
| AutoCAD | 出力:dwg / dxf / dws / sxf
読込:dwg / dxf / dws / sxf / pdf / dgn / dxb / satなど |
|---|
| JS楽打L |
出力:dxf / sxf / jww / bmp / pdf / jww
読込:dxf / sxf / jww / bmp / pdf
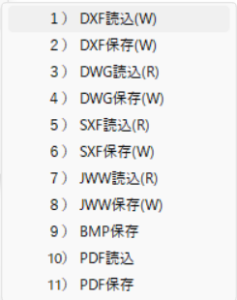
|
|---|
| JWCAD |
出力:jww / jwc / dxf / sfc / p21 / pdf
読込:jww / jwc / dxf / sfc / p21
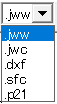
<参考記事>
『【実践編】#1 図面の取り込み方法』
|
|---|
| AutoCAD | 出力:dwg / dxf / dws / sxf
読込:dwg / dxf / dws / sxf / pdf / dgn / dxb / satなど |
|---|
| JS楽打L |
出力:dxf / sxf / jww / bmp / pdf / jww
読込:dxf / sxf / jww / bmp / pdf
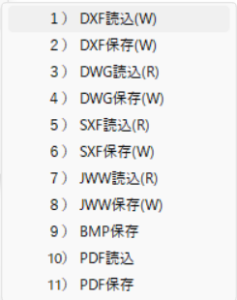
|
|---|
コスト
有料ソフトのAutoCAD
AutoCADやJS楽打Lは無料体験版もあります。
| JWCAD | 無料 |
|---|
| AutoCAD | 有料
サブスクリプション(1年:71,500円、1か月:8,800円) |
|---|
| JS楽打L | 有料
金額については弊社までお問い合わせください。 |
|---|
| JWCAD | 無料 |
|---|
| AutoCAD | 有料
サブスクリプション(1年:71,500円、1か月:8,800円) |
|---|
| JS楽打L | 有料
金額については弊社までお問い合わせください。 |
|---|
体験版なら無料なので比較してみるのもいいかもしれないですね~!
体験版なら無料なので比較してみるのもいいかもしれないですね~!
照度計算
照度計算とは、部屋全体を明るくするために必要な照明器具の台数を、部屋の大きさや照明器具の照度から算出する計算のことです。
| JWCAD | 不可 |
|---|
| AutoCAD | 不可 |
|---|
| JS楽打L |
可
パナソニックの『ルミナスプランナー』と連携

|
|---|
| JWCAD | 不可 |
|---|
| AutoCAD | 不可 |
|---|
| JS楽打L |
可
パナソニックの『ルミナスプランナー』と連携

|
|---|
盤図作成
分電盤に繋ぐ配線を回路ごとに分けた盤結成図を書く方は自動で作成できると便利です。
| JWCAD | 手書きorダウンロード |
|---|
| AutoCAD | 手書きorダウンロード |
|---|
| JS楽打L |
可

|
|---|
| JWCAD | 手書きorダウンロード |
|---|
| AutoCAD | 手書きorダウンロード |
|---|
| JS楽打L |
可

|
|---|
拾い集計
シンボルの数や配線の長さを集計する機能のことです。
凡例表や見積書を作成するときに必要となります。
| JWCAD | 不可 |
|---|
| AutoCAD | 2022以降からのバージョンであれば、シンボル数をカウントする機能はあり。(配線の長さなどはおそらく不可) |
|---|
| JS楽打L |
可
配線図を書くだけで余長(配管下がり)も計算
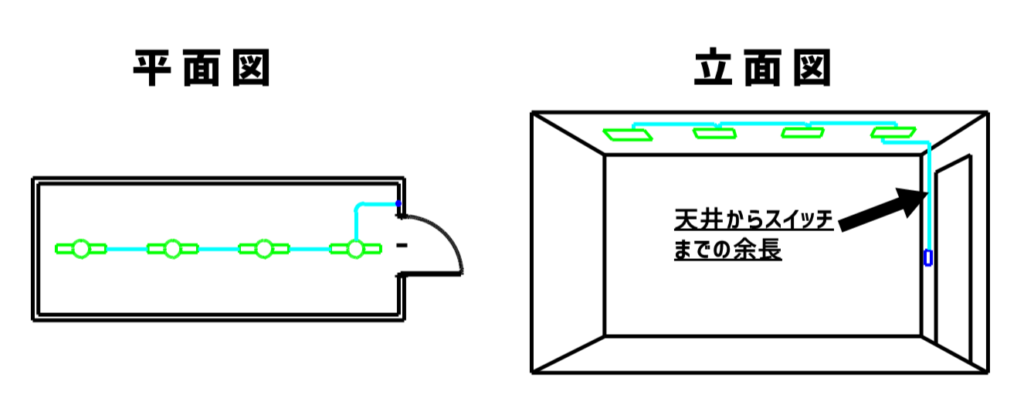
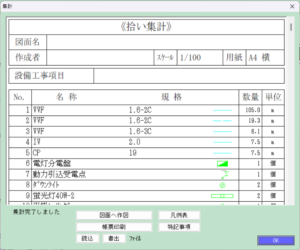
|
|---|
| JWCAD | 不可 |
|---|
| AutoCAD | 2022以降からのバージョンであれば、シンボル数をカウントする機能はあり。(配線の長さなどはおそらく不可) |
|---|
| JS楽打L |
可
配線図を書くだけで余長(配管下がり)も計算
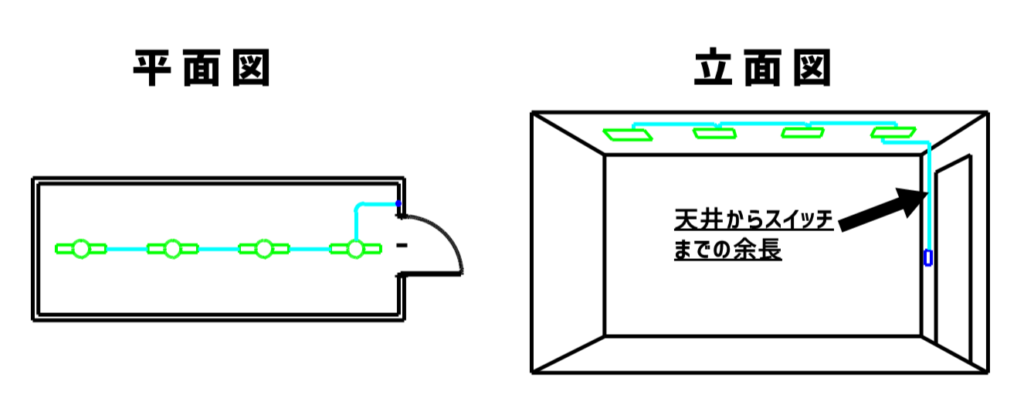
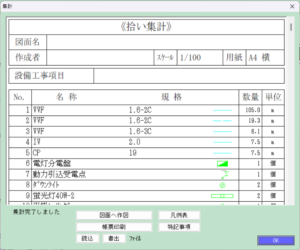
|
|---|
JS楽打Lでは照度計算や盤図作成、拾い集計も行えるため、電気図面を書く方には嬉しい機能ですね!
体験版なら無料なので比較してみるのもいいかもしれないですね~!
使い方
サポートやマニュアルがあると安心して利用できます。
JWCADはマニュアルはありませんが、YouTubeや本が多く出ています。
| JWCAD | サポート・マニュアルなし |
|---|
| AutoCAD | チャット、電子メール、電話でのお問い合わせ
マニュアルあり |
|---|
| JS楽打L | 電話・インターネットでのサポート、マニュアルあり |
|---|
| JWCAD | サポート・マニュアルなし |
|---|
| AutoCAD | チャット、電子メール、電話でのお問い合わせ
マニュアルあり |
|---|
| JS楽打L | 電話・インターネットでのサポート、マニュアルあり |
|---|
ショートカット
キーボートに慣れている方はショートカットキーがあると時短になります。
JWCADにはクロックメニューといった機能が備わっています。
レイヤ
図面をレイヤで分けて作図することで修正がしやすくなります。
| JWCAD | 手動でレイヤ分け |
|---|
| AutoCAD | 手動で作成してレイヤ分け
(Bylayer機能で色や線で分けることも可能) |
|---|
| JS楽打L | シンボルによって自動でレイヤ分け |
|---|
| JWCAD | 手動でレイヤ分け |
|---|
| AutoCAD | 手動で作成してレイヤ分け
(Bylayer機能で色や線で分けることも可能) |
|---|
| JS楽打L | シンボルによって自動でレイヤ分け |
|---|
比較してみると、それぞれの違いや良さがよく分かりました。
JWCADは無料で色々できるためCADが得意な方に、AutoCADは3D図面も作成できるのでより正確な図面を作図したい方に、JS楽打Lは専門ソフトならではの機能がたくさんあるので図面を早く書きたい方、PCが苦手でCAD初心者の方に合っていると思いました。
JWCADをこれまで触ってきましたが、分からない時に聞ける人やマニュアルがないのが一番大変でした。
JWCADを使っている方、有料ソフトを導入するか悩んでいる方は、このコラムが少しでも参考になると嬉しいです。
比較してみると、それぞれの違いや良さがよく分かりました。
JWCADは無料で色々できるためCADが得意な方に、AutoCADは3D図面も作成できるのでより正確な図面を作図したい方に、JS楽打Lは専門ソフトならではの機能がたくさんあるので図面を早く書きたい方、PCが苦手でCAD初心者の方に合っていると思いました。
JWCADをこれまで触ってきましたが、分からない時に聞ける人やマニュアルがないのが一番大変でした。
JWCADを使っている方、有料ソフトを導入するか悩んでいる方は、このコラムが少しでも参考になると嬉しいです。
JWCADのよくある質問
建物の図面にはX通、Y通など、通りに記号を付けて表示されます。
一般的に、X軸は横方向(水平)、Y軸は縦方向(垂直)で表します。
はい、あります。
メニューから[設定]→[軸角・目盛・オフセット]を選択。
『実寸』にチェック→目盛り間隔の右欄に『910,910』と数字を入力→『1/1』にチェックを
入れたらOKをクリック。
画面上に910mm間隔でグリッドが表示されます。
はい、あります。
メニューから[表示]→[ツールバー]を選択。
『初期状態に戻す』をクリックすると、ツールバーにあるコマンドの位置が、初期の状態に
戻ります。
はい、できます。
メニューから[設定]→[基本設定]→[一般(2)タブ]を選択。
『マウスホイール』の[+]または[-]にチェックを入れてOKをクリック。
[+]にチェック:ホイールを手前に回転→拡大、ホイールを奥に回転→縮小
[-]にチェック:ホイールを手前に回転→縮小、ホイールを奥に回転→拡大
JWCADでは、範囲選択で文字を含める場合、終点で右クリックをします。
左下に表示されるステータスバーに操作の指示が表示されるので、操作の途中で分からな
くなった場合は一度ステータスバーをご覧ください。